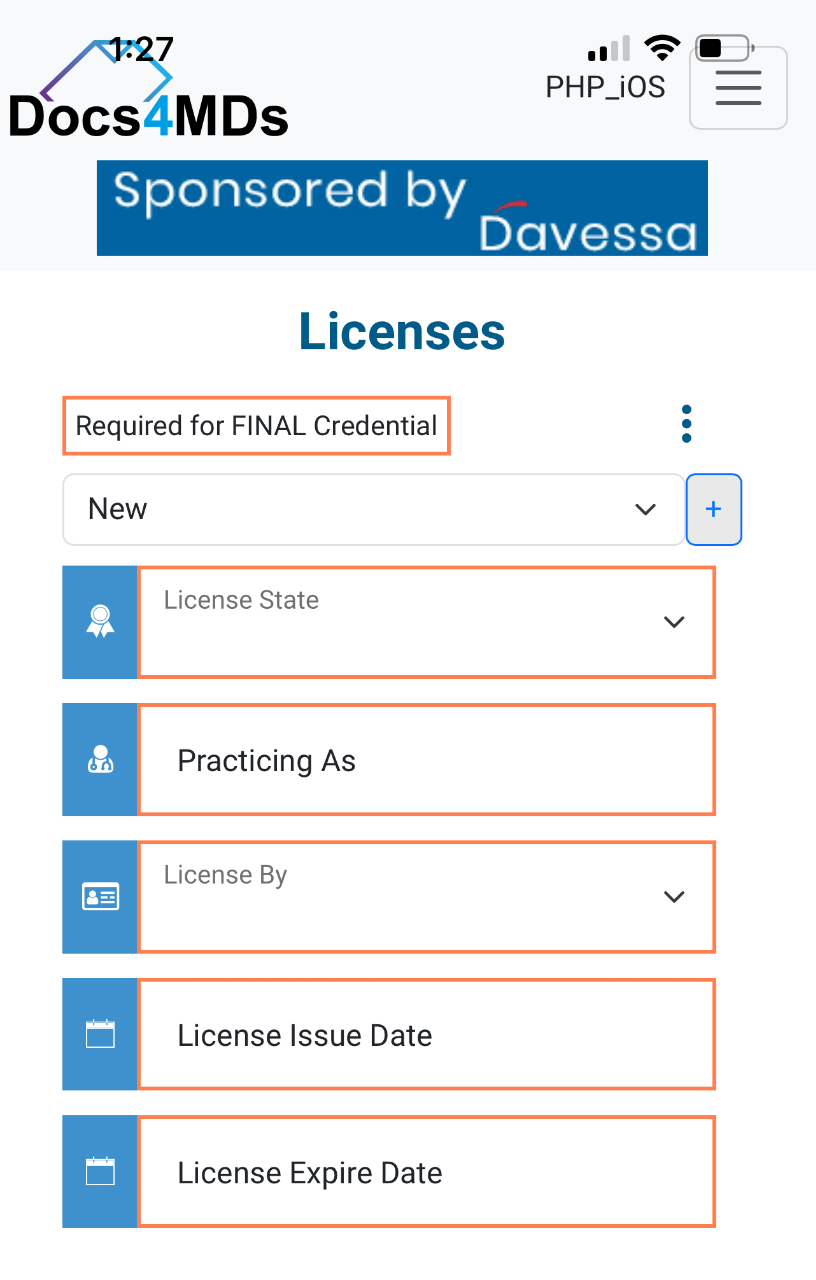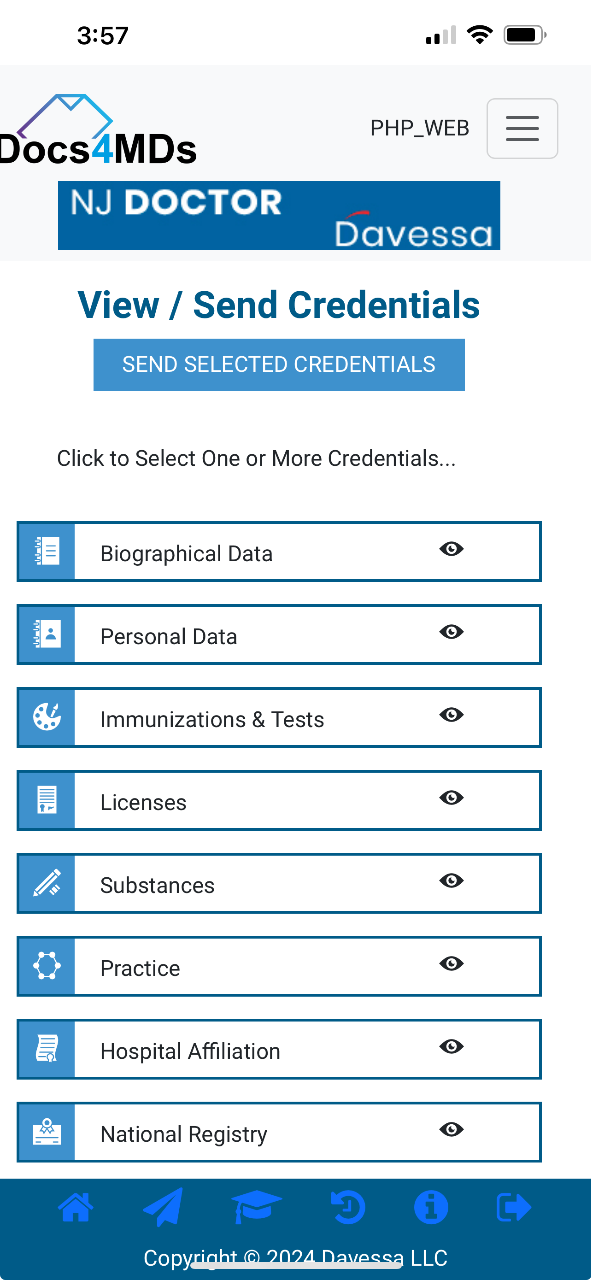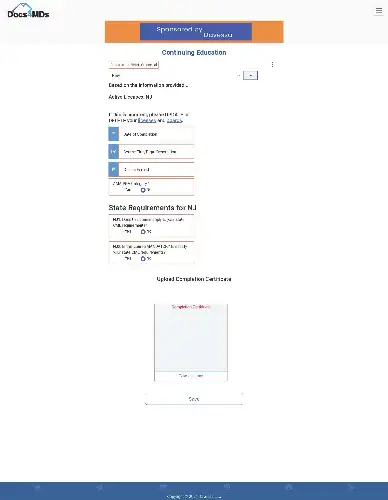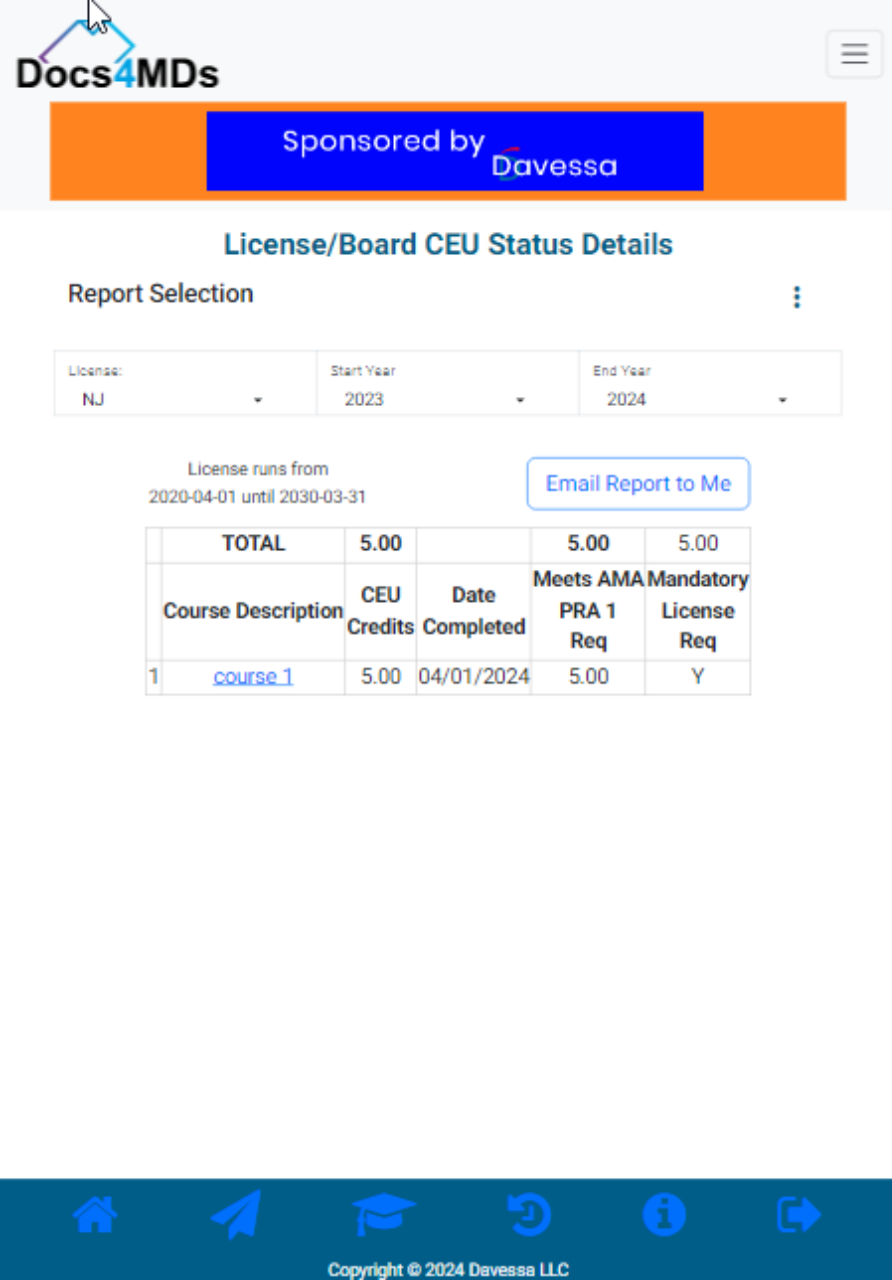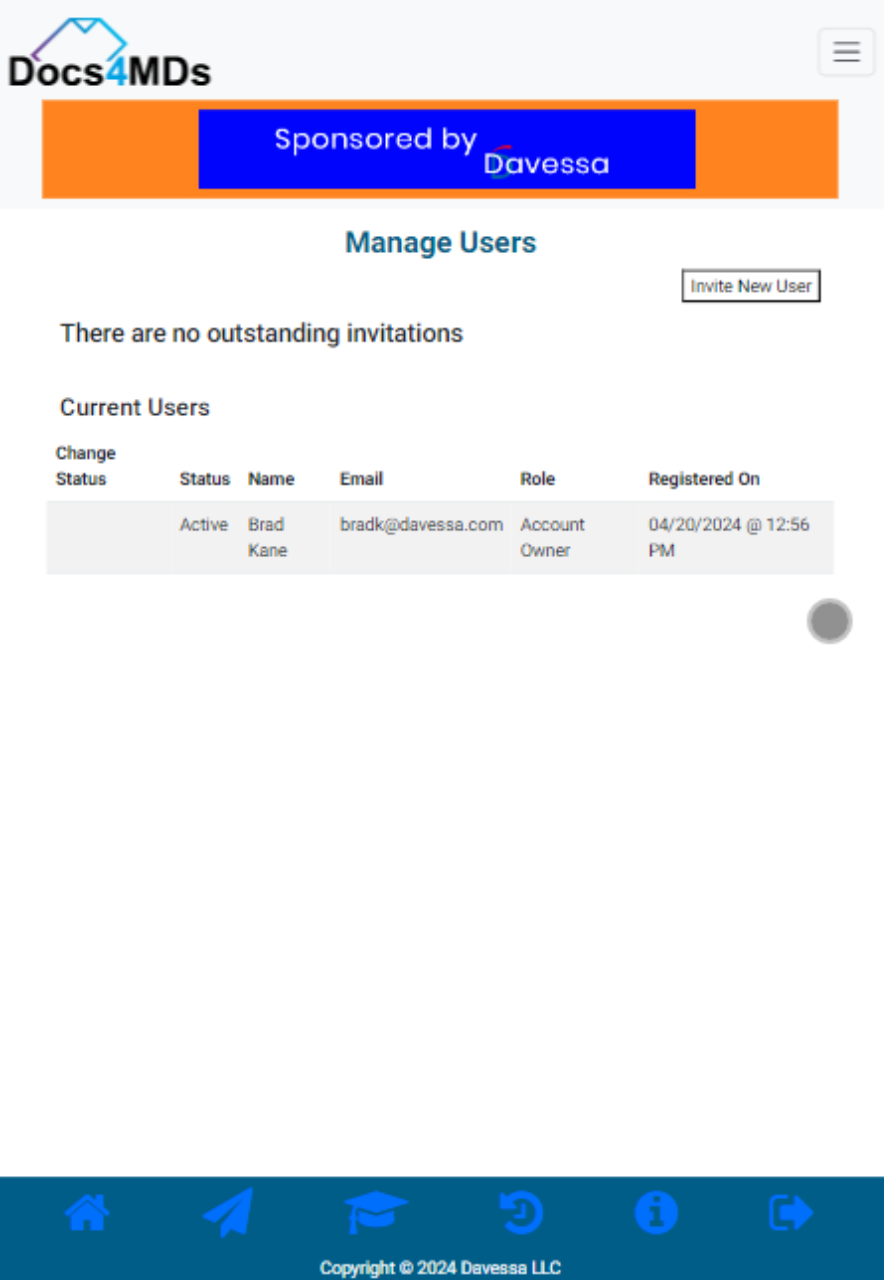-
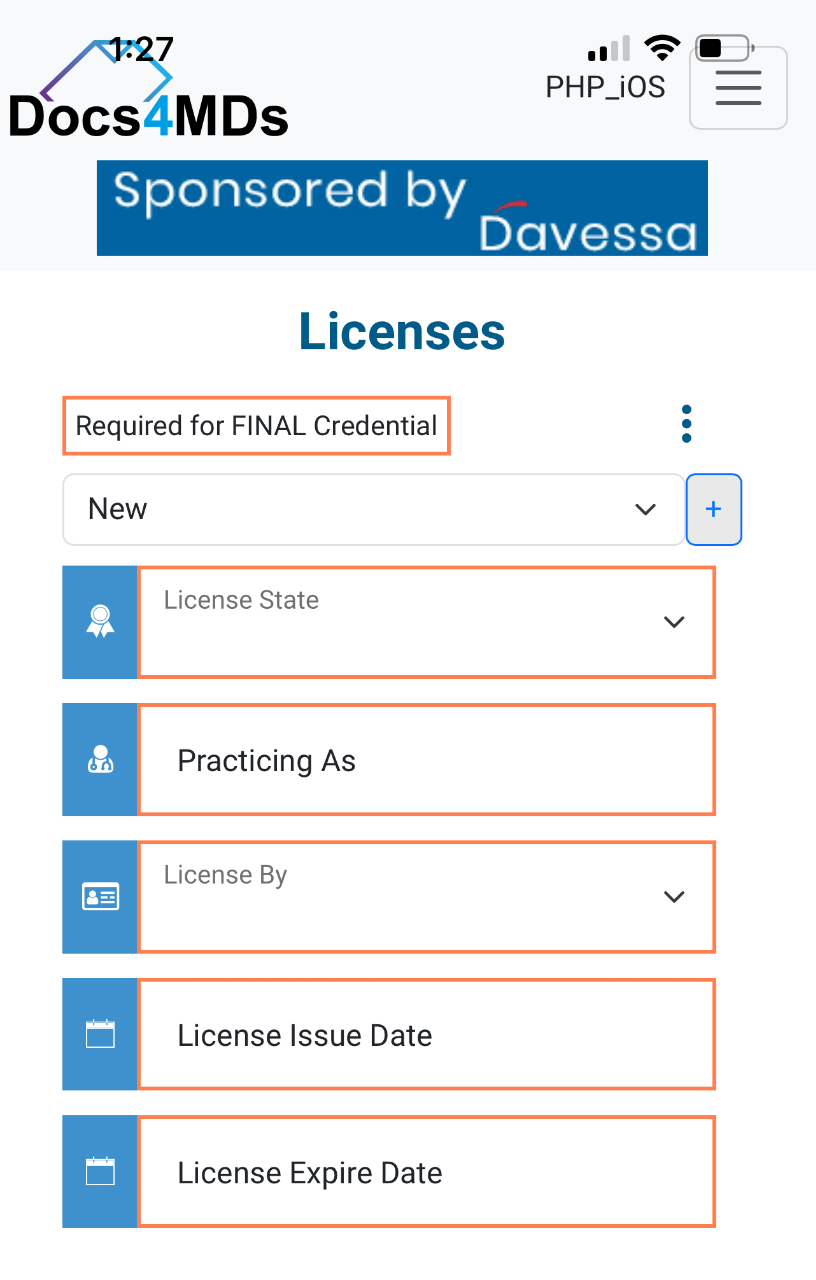
Creating a Credential
1 :
Tap/click on INPUT / EDIT Credentials on the main menu
screen. Scroll down and click on the input area you want
(e.g. Licenses). Enter the required information
in the data entry fields provided. (All other inputs work the same
way.)
2 :
Tap/click on...
-
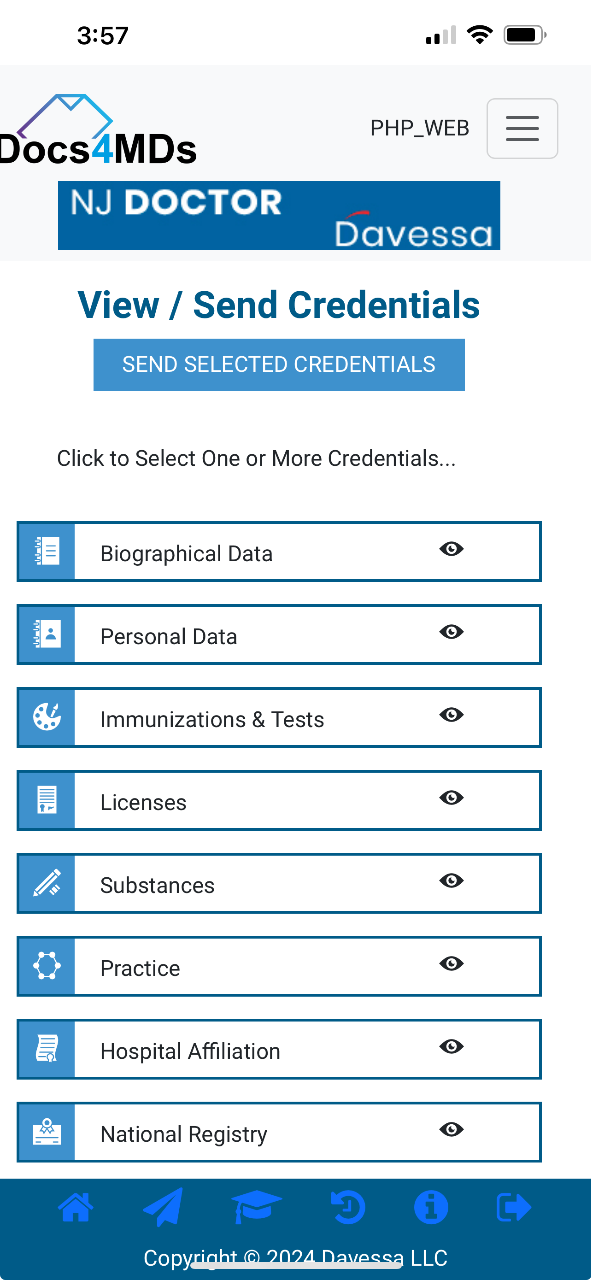
Reviewing and Sending a Credential
To review or send a credential, simply do
the following:
1: From the main menu,
tap or click on VIEW / SEND Credentials
2: To review a credential
before sending it to someone (e.g. Licenses), tap or click on the
view button (an eye icon) on the right-hand side of the license
button...
-

Editing a Credential
1. From the main menu, tap or
click on the INPUT / EDIT
Credentials button.
2. Tap or click on the button
corresponding to the credential area you want to change (e.g.
licenses, boards, etc.).
3. Choose the specific credential to be
changed from the drop-down list. Tap or...
-
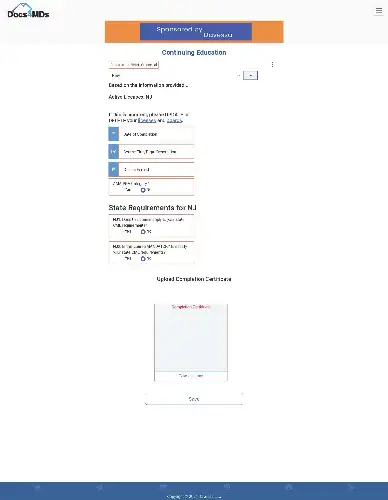
Documenting CME Course Completion
1. From the main menu, tap or click on
Input / Edit Credentials
2. Scroll to the bottom of the page and
tap/click on the Continuing Education button to be
taken to the Continuing Education input screen.
3. Confirm the list of all active
licenses and boards at the top of the page. Make...
-
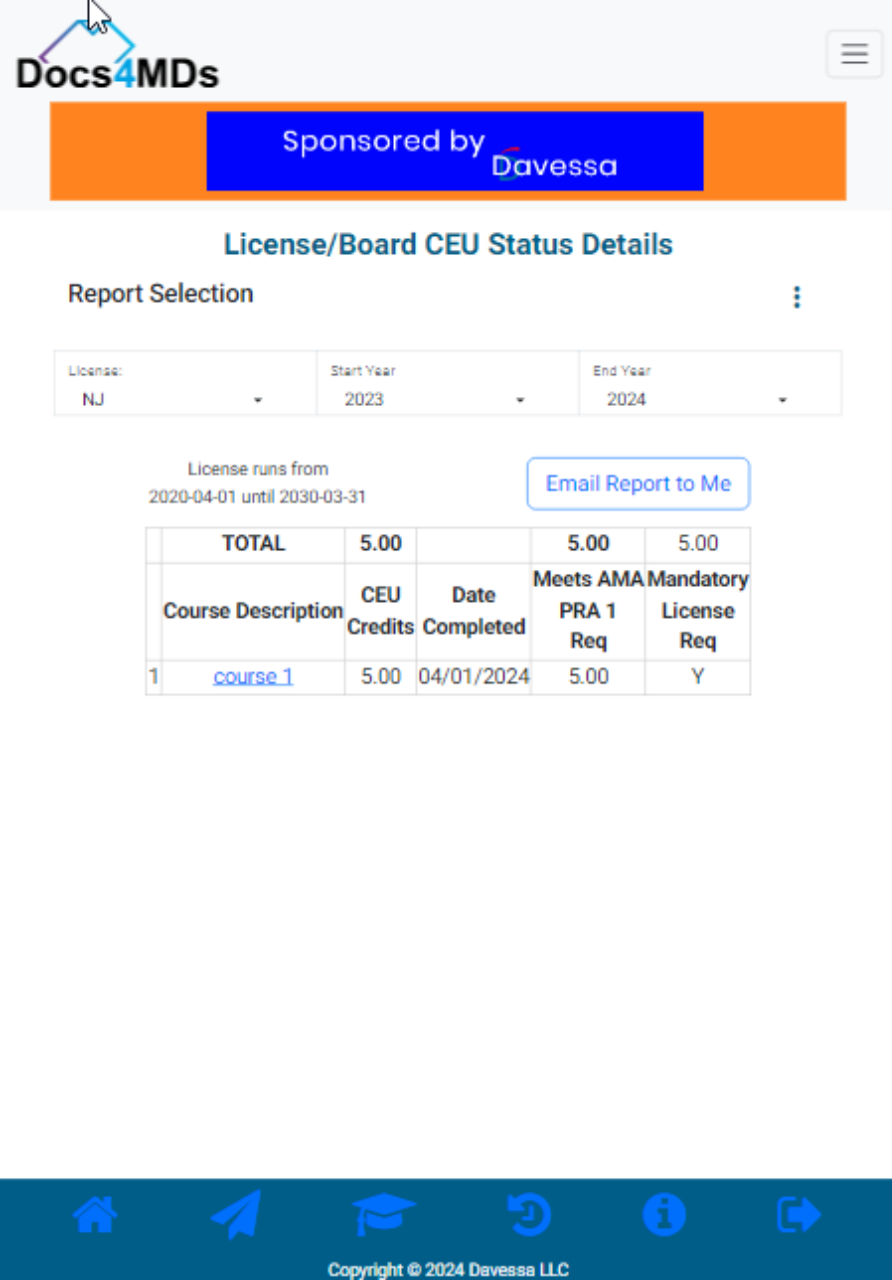
Checking CME Status
To view
CME status on the screen, do the following:
1. From the
main menu, scroll down and tap/click on the CONTINUING ED STATUS button to be taken
to the CME Snapshot screen.
2.
You will
be presented with the license or board being tracked, its
expiration date, Total CEUs, # courses taken. The...
-
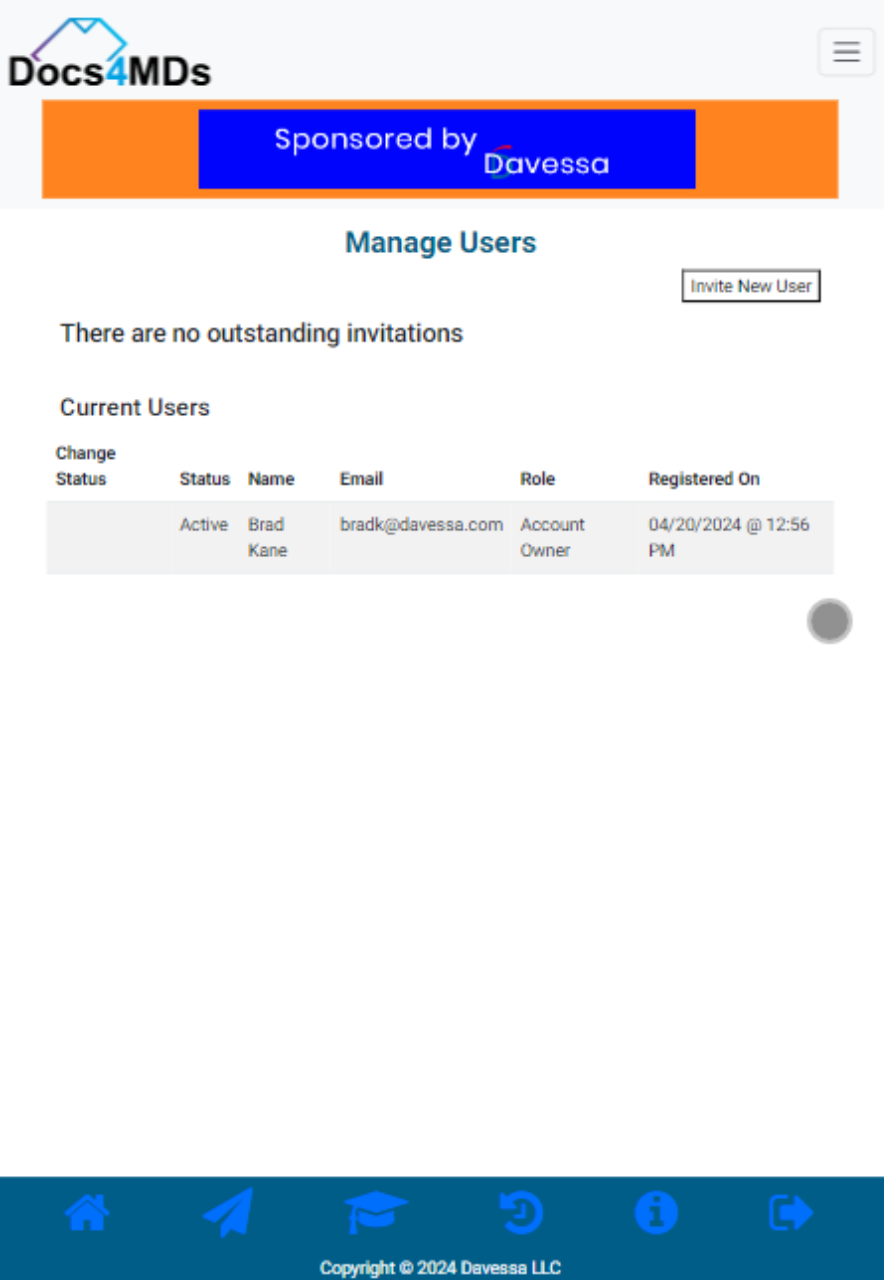
Adding Others to Help Get it Done
1.Tap/click on the hamburger
menu icon (box with three lines in the upper right-hand
corner of the screen), then tap/click on Manage
Users.
2. Use the Invite
Users button, then enter their email address. They will
receive an invitation via email to join your account team.
Once...